If you do not have a compatible phone with the mobile app « My In&box », you can still configure your Wi-Fi access point on your In&box by following the manual procedure on your computer.
For this procedure, all you need is your airbag system, the charged In&box, your computer and the USB cable supplied with the In&box.
Warning, this procedure needs to be done from a Microsoft Edge or Google chrome browser.
- Log in to your user account then go to the home tab of your dashboard.

IF YOUR IN&BOX IS NOT YET ACTIVATED:
- Click on “Activate my in&box” and choose the “Via USB” tab (manual procedure) then follow the procedure.

IF YOUR IN&BOX IS ALREADY ACTIVATED:
- Click on “Back to the manual Wi-Fi configuration process” and follow the procedure.
STEP 1 : ENTER THE SERIAL NUMBER OF YOUR IN&MOTION AIRBAG SYSTEM
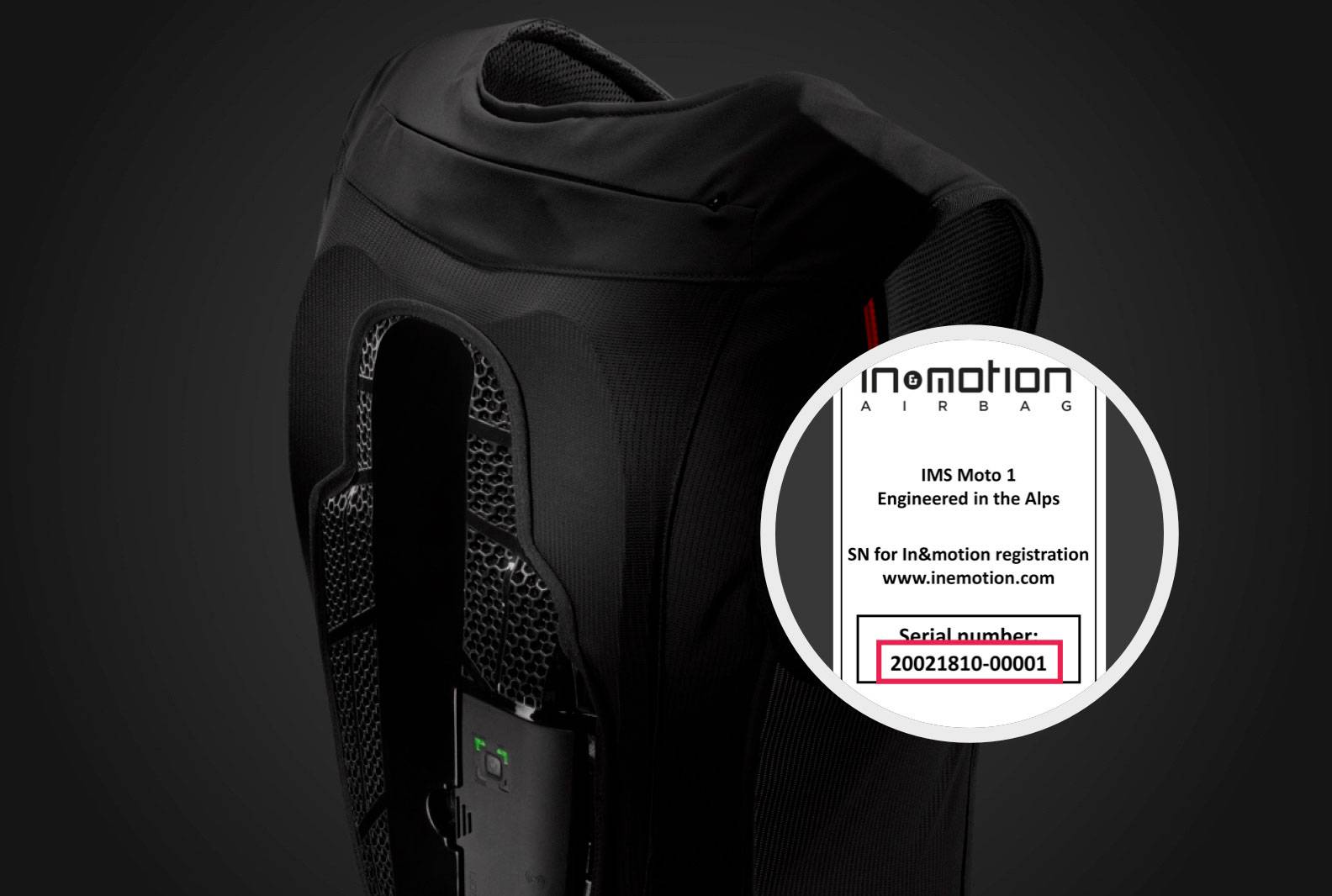
STEP 2: ENTER THE IN&BOX SERIAL NUMBER

STEP 3: SWITCH ON YOUR IN&BOX AND CONNECT IT TO YOUR COMPUTER
Using the USB cable.
A folder with files should appear.
STEP 4: DRAG AND DROP THE ACTIVATION FILE
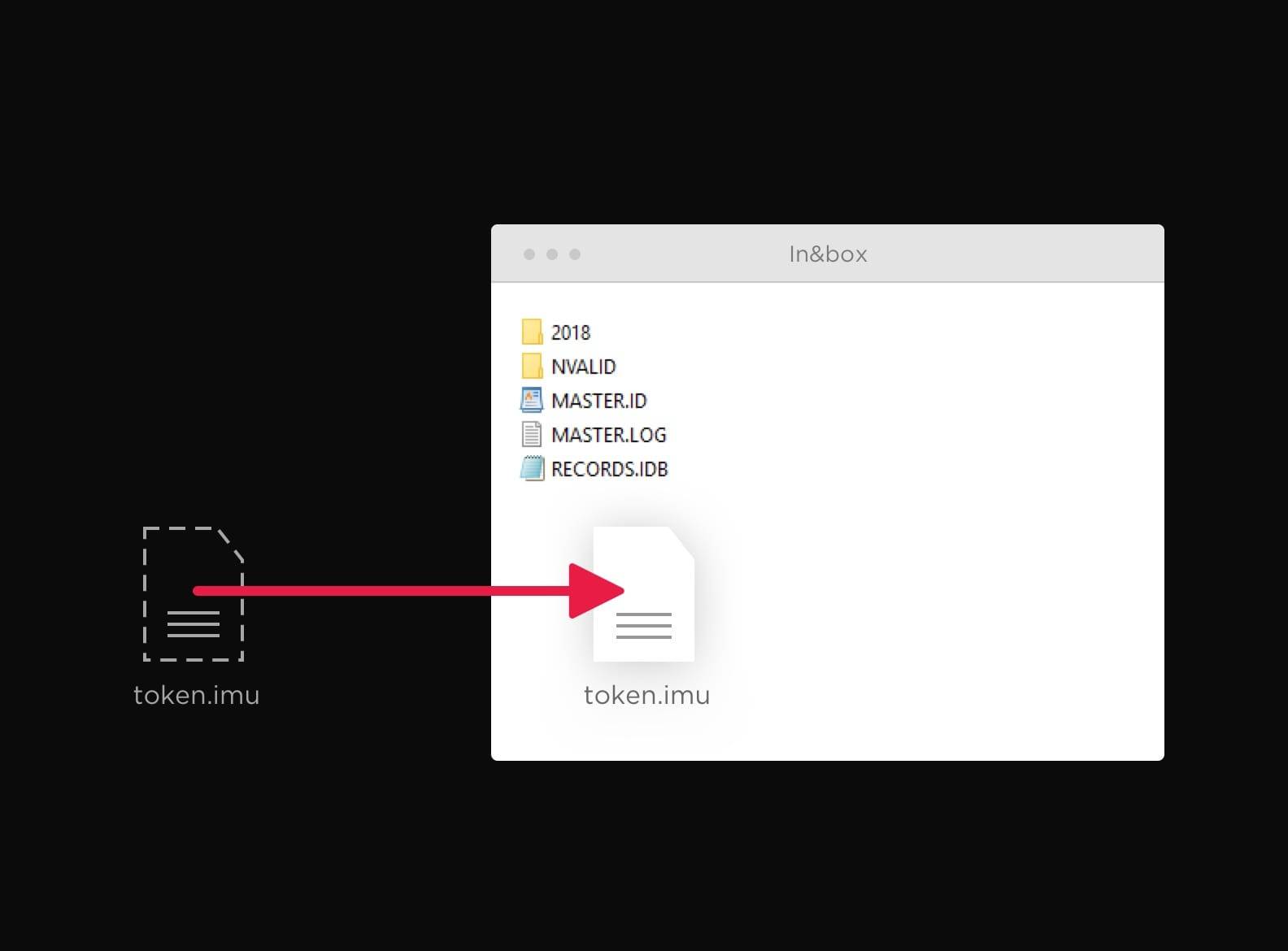
STEP 5: UNPLUG YOUR IN&BOX
The two blue LEDs indicate activation. If an error occurs, it is indicated by 3 successive red flashes.
STEP 6: ENTER THE NAME OF YOUR WI-FI NETWORK
Enter the name of your WiFi network and the security key (or connection key). This information is not transmitted to our servers.
Make sure you enter your Wi-Fi network key as indicated on your Wi-Fi box (including capital letters).
STEP 7: SWITCH ON YOUR IN&BOX AND CONNECT IT TO YOUR COMPUTER USING THE USB CABLE
A folder should appear with files.
Do not rename this file and make sure it does not contain any () or numbers (e.g. token.imu(1)).
STEP 8: DRAG AND DROP THE CONFIGURATION FILE
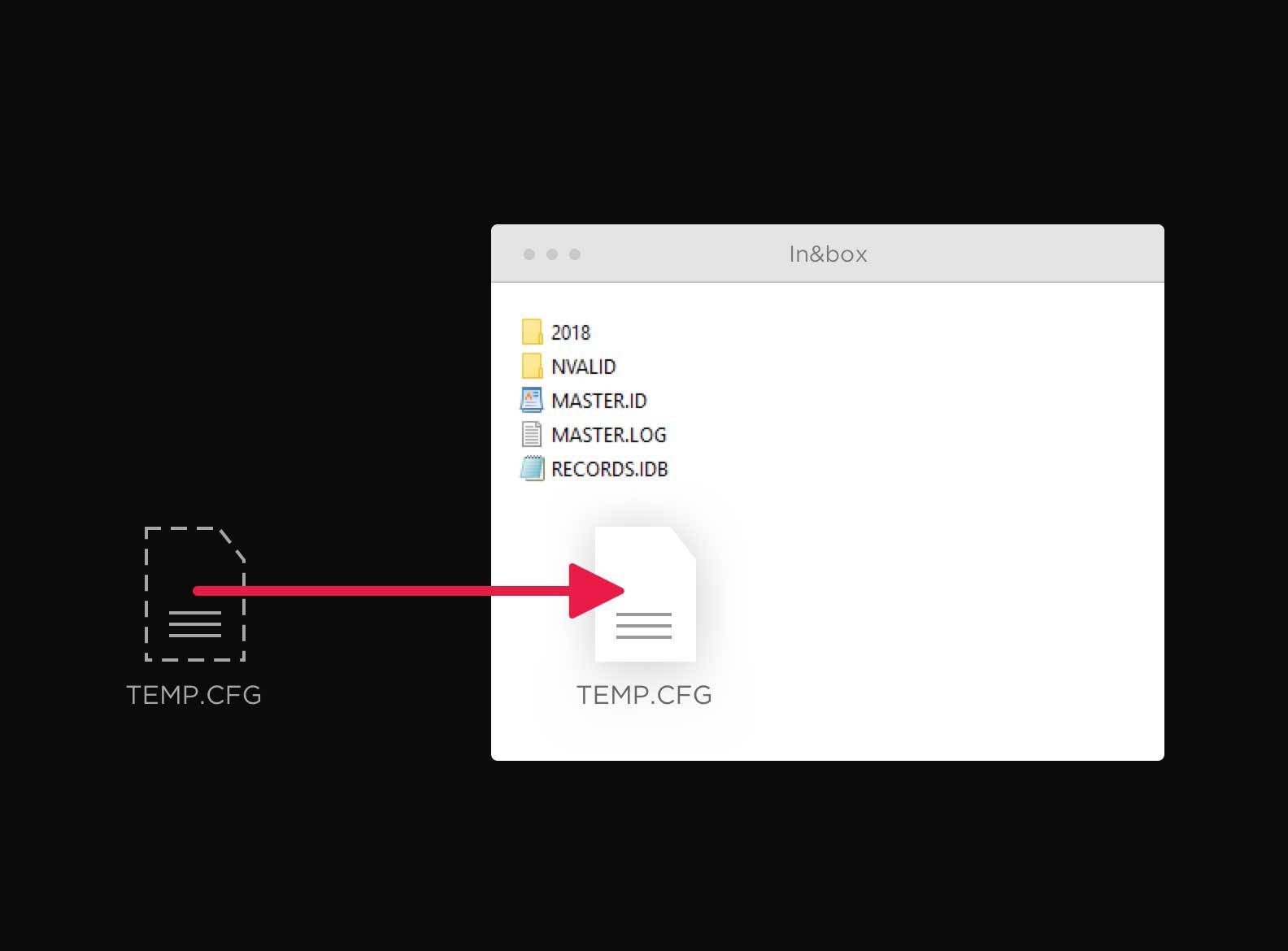
STEP 9: UNPLUG YOUR IN&BOX
The two blue LEDs indicate configuration. If an error occurs, it is indicated by 3 successive red flashes.
Once configured, check that it works by plugging your In&box into a mains socket.

- The top two LEDs flash blue alternately: the In&box is trying to connect to your Wi-Fi access point.
- The top two LEDs flash blue simultaneously: the synchronisation and update procedure is underway.
Take care not to switch off the In&box when the LEDs are blue!