モバイルアプリ“My In&box”に対応しているスマートフォンをお持ちでない場合、パソコンを使って、マニュアル手順に従ってIn&boxのWi-Fiアクセスポイントを設定することができます。
この手順に必要なものは、エアバッグシステム、充電されたIn&box、コンピューター、および In&boxに付属のUSBケーブルです。
警告、この手順はMicrosoft EdgeまたはGoogle chromeから行う必要があります。
ユーザーアカウントにログインし、ダッシュボードの“ホーム”タブに移動します。
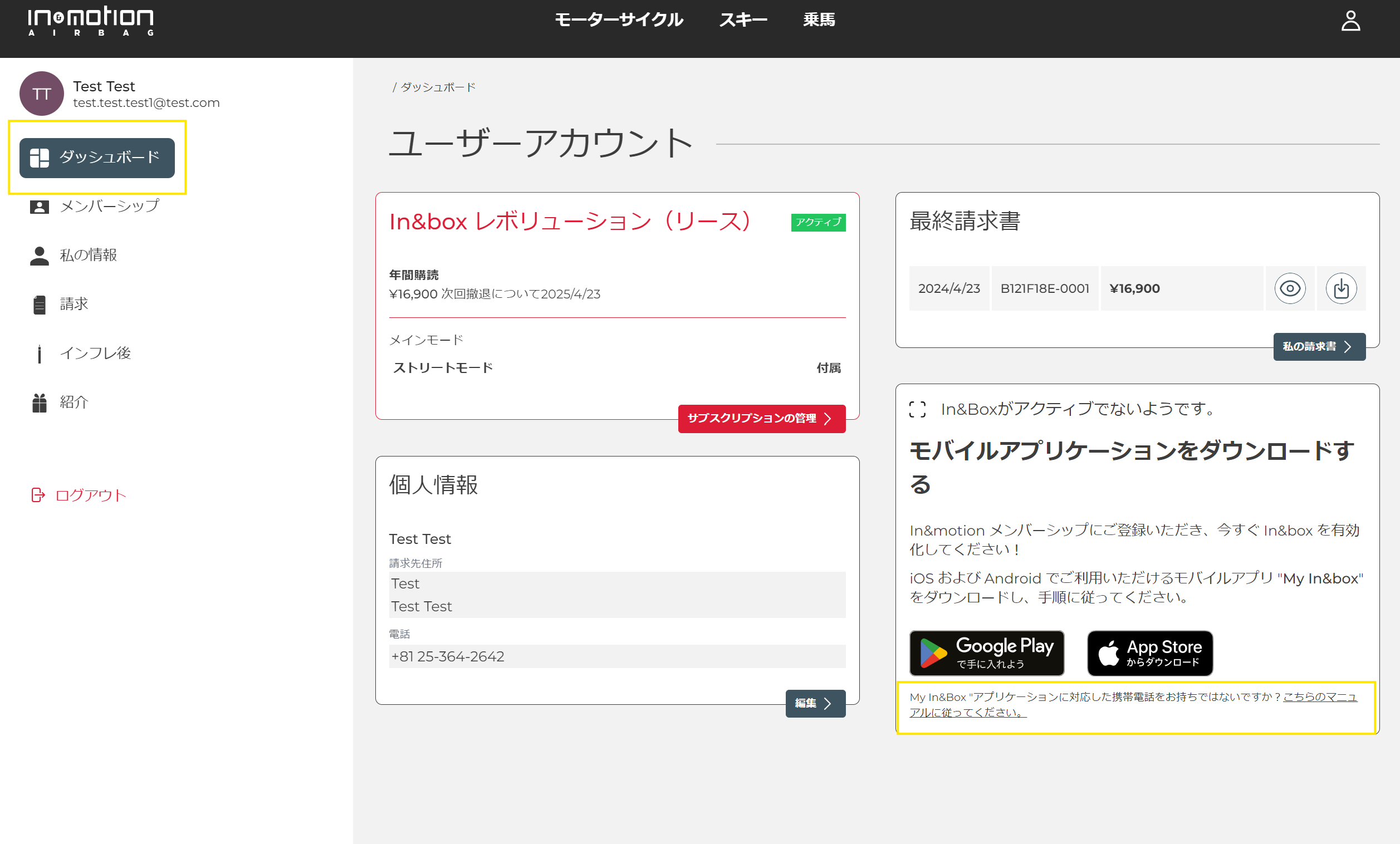
IN&BOXがまだアクティブになっていない場合:
- “In&boxをアクティブにする”をクリックし、”USB経由“タブを選択します(手動手順)。
IN&BOXがすでにアクティブになっている場合:
- “マニュアルでのWi-Fi設定手順に戻る”をクリックし、ステップ2からの手順に従ってください。
“ステップ2: Wi-Fiアクセスポイントの設定”
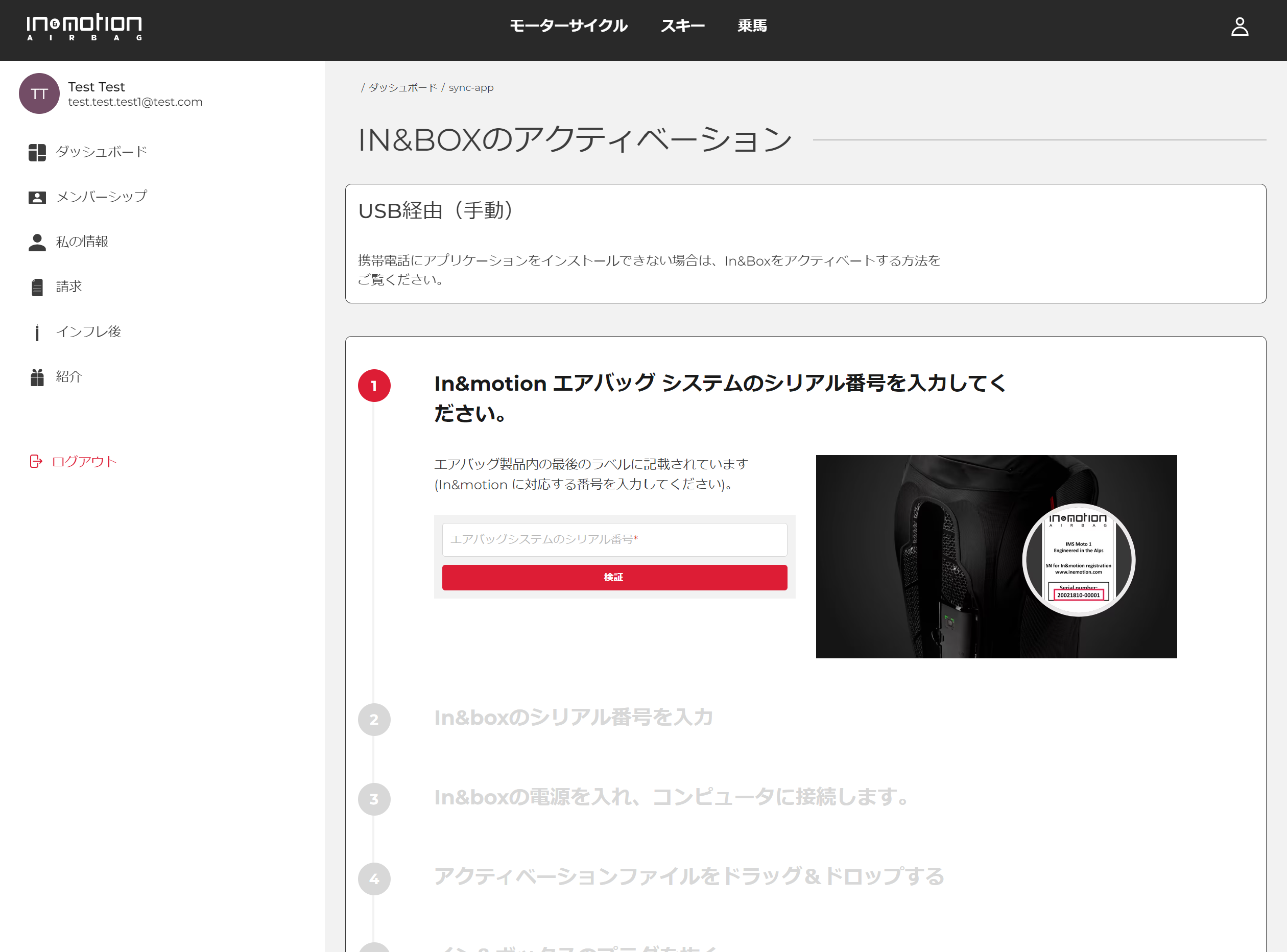
手順の詳細 ステップ2:WI-FIアクセスポイントを設定する :
Wi-FiネットワークのSSIDを入力します。
これはWi-Fiネットワークの名前とセキュリティキー(または接続キー)です。これらのデータは当社のサーバーには送信されません。
Wi-Fiボックスに表示されているWi-Fiネットワークキー(大文字を含む)を入力してください。
- マニュアル手順の赤いボタンをクリックして、Wi-Fi設定ファイルをダウンロードしてください。ダウンロード後はこのファイルの名前は変更せず、()や数字が含まれていないことを確認してください(例:token.imu(1))。
- In&boxの電源を入れ、コンピューターとUSBケーブルで接続します。ファイルの入ったフォルダが表示されます。
- ダウンロードしたファイル(通常はコンピューターのダウンロードフォルダにあります)をドラッグ&ドロップしてIn&boxのルート、つまりIn&boxの開いているフォルダに直接配置します。(ファイルをこのフォルダに直接配置し、このフォルダにある他のフォルダを開かないようにしてください)。
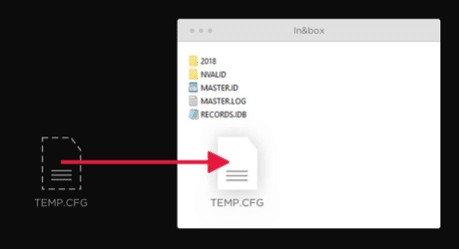
- In&boxを取り外します。
2つのブルーのLEDが、設定の完了を示します。 エラーが発生した場合は、3回連続してレッドに点滅します。
設定が完了したら、In&boxを壁面のコンセントに接続して動作を確認します:

- 上部の2 つのLED がブルーで交互に点滅します。In&boxはWi-Fiへの接続を探しています。
- 上部の2つのLEDがブルーで同時に点滅します。同期およびアップデートが進行中です。
同期中(LEDが青色の時)は、In&boxの電源を切らないでください。